How to Run Android Apps in Windows 11
How to Run Android Apps in Windows 11
Want to run mobile apps in Windows? Here's how to install the Amazon Appstore and download Android apps on your Windows 11 PC.
Step 1 Enable Virtualization Machine Platform
One of the more complex parts of this process is enabling the Virtual Machine Platform, which will allow your computer to emulate different operating systems. The good news is that many Windows 10 machines and all those shipped with Windows 11 have this enabled by default.
However, setting this up may require you to dive into your PC's BIOS/UEFI setup. Microsoft offers detailed instructions on how to enable this feature, which will vary based on your computer's manufacturer. You should also be able to enable virtualization from the Control Panel. Search for "Turn Windows features on or off" and choose the search result. Check the Virtual Machine Platform option and click OK.
Step 2 Update Windows 11
Microsoft added support for Android apps with Build 22000.526. Check Settings > System > About > Windows specifications and look for OS build to see what version you're running. If your build doesn't pass muster, open Settings > Windows Update. Click Check for updates and then Download & install next to any available updates.
Step 3 Update Microsoft Store App
To gain access to Android apps, you must first download the Amazon Appstore from the Microsoft Store. However, that can only be done if the Windows storefront itself has been updated (version 22110.1402.6.0 or above). Click your profile icon and choose App Settings to check what version of the Microsoft Store you have. Need to update? Click Library and select Get updates.
Step 4 Install Windows Subsystem for Android
Once everything is updated and all requirements have been met, open the Microsoft Store and search for "Amazon Appstore." Select the entry and click Install > Set Up. You will then be prompted to download the Windows Subsystem for Android, which is needed to help emulate Android in Windows. Click Download, then wait for the feature to install. Once it has finished, click Next, then Restart. When the PC boots back up, the Amazon Appstore should be installed.
Step 5 Set Up the Amazon Appstore
You can find the Amazon Appstore in the Windows 11 App List. Click the Start button > All Apps > Amazon Appstore. You are then prompted to sign in with your Amazon account before you can access the storefront. Once you are signed in, the Amazon Appstore is available to browse and install Android apps.Since the app is still in preview, there is a smaller selection of apps than the Amazon Appstore normally contains. You can search in the search bar or use any of the categories displayed in the store to look for something to install.
Step 6 Install an Android App on Windows 11
The app will be downloaded and act like any other Windows desktop app—minimize it, make it full screen, or multitask with Snap Layouts. Find it later in the App List.
Credits : PCMag







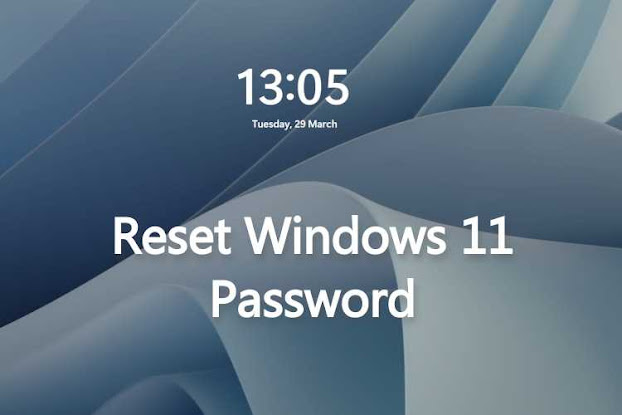


Super bro
ReplyDeleteThank You Bro
DeletePls Support Bro https://phoenixtechdoc.blogspot.com/ Click this
Nice content
ReplyDelete