How to Install Windows 11 on Unsupported hardware
How to Install Windows 11 on Unsupported hardware
- Download the latest version of Rufus from here. You can pick the portable version if you want a one-click experience.
- Head over to the official website for Windows 11 ISO download.
- Under the Download Windows 11 Disk Image (ISO) section, click on Select Download, and select Windows 11. Click on the blue Download button.
- This will prompt you to select the language for your ISO. Under the Select the product language section, click on Choose one. Pick your preferred language from the dropdown, and click on Confirm. The download will begin.

- Click the Install now button.
- Click the I don’t have a product key option if you are reinstalling. If Windows 11 has been previously activated after the installation, reactivation will happen automatically

- Select the edition of “Windows 11” that your license key activates (if applicable).
- Check the I accept the license terms option.
- Click the Next button.
- Select the Custom: Install Windows only (advanced) option.

Select each partition in the hard drive you want to install Windows11 and click the Delete button. (Usually, the “Drive 0” is the drive that contains all the installation files.)

- Warning: When you delete a partition, it also deletes all data on the drive. Also, it is not required to delete the partitions from a secondary hard drive
- Select the hard drive (Drive 0 Unallocated Space) to install Windows 11 on an unsupported device.

- Click the Next button.
- Complete the setup
- And then Activate the Windows
- If you have older windows 10 pro key it will work
Best Buy Link to Activation Key
Image Credits: Pure Info Tech
Related Post

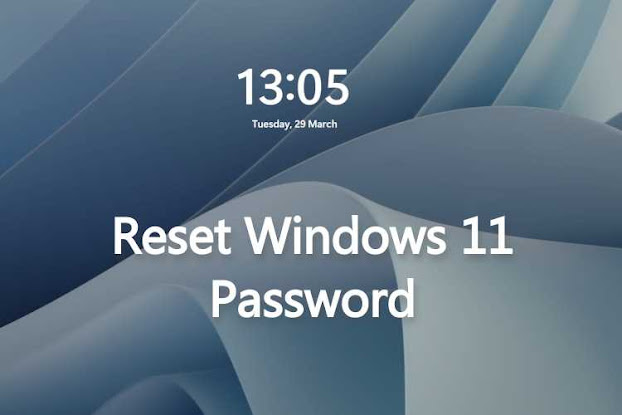


Super bro Nice content it is very useful
ReplyDeleteThank you so much bro
DeleteI Have Old Pc it runs windows 10 but it shows corrupted found so please solve that problem
ReplyDeleteYou uploading googd contents
Ok i'll Try to fix them Please support my blog
DeleteNice Bro
ReplyDelete