Forgot Your Windows 11 Password? Here is How to Reset Windows 11 Password
Forgot Your Windows 11 Password? Here is How to Reset Windows 11 Password
How to Recover Your Forgotten Windows 11 Password (2022)
Modify System Files in Windows 11 to Reset Password
1. First, press and hold the “Shift” key on the keyboard and click the “Restart” button at the bottom-right corner. This will take you to the “Advanced Options” screen.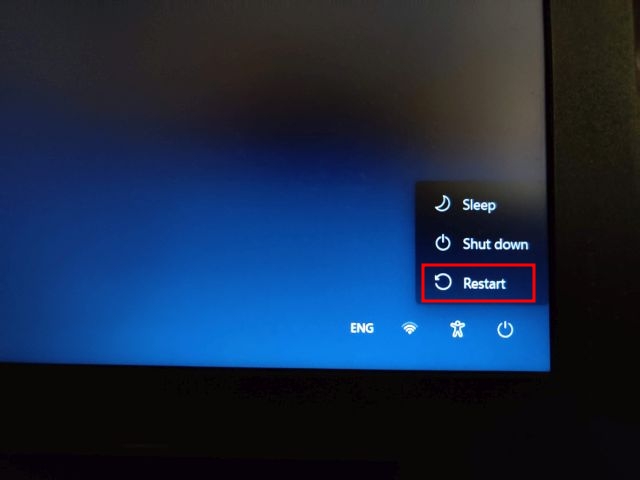
2. Once you are here, click on “Troubleshoot“.

3. Next, click on Advanced Options and open “See more recovery options“.
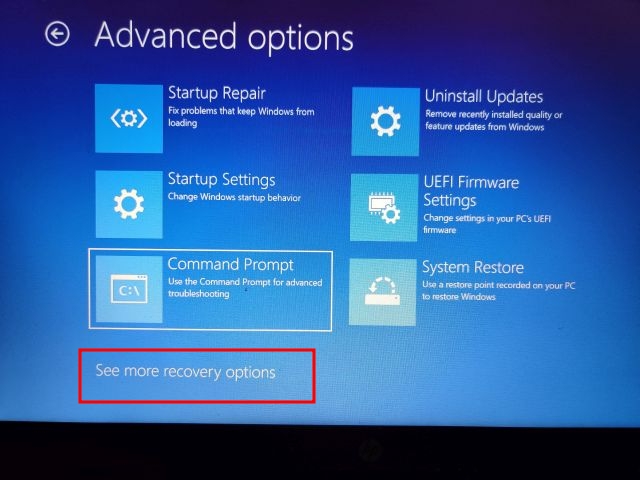
4. After that, click on “System Image Recovery“.
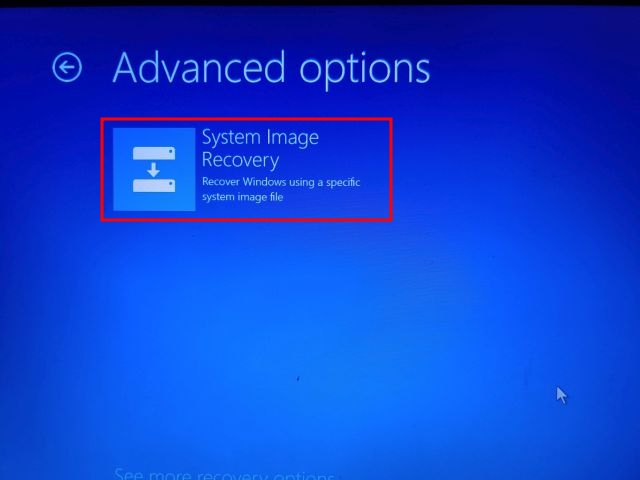
5. A pop-up window will now open up. You will first need to click on “Cancel”. After that, click on “Next”.
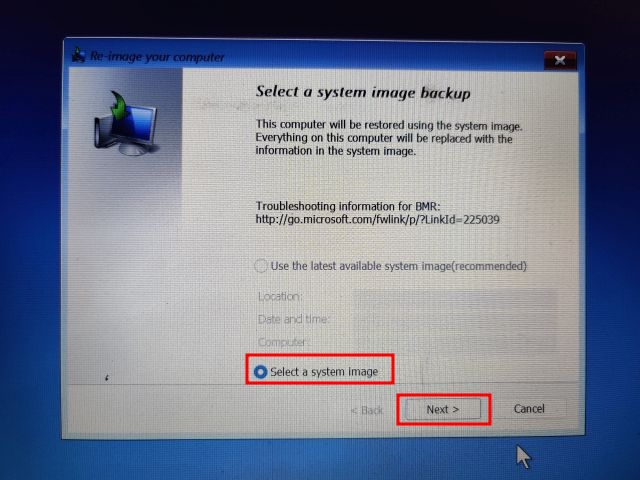
6. On the next screen, click on “Advanced“.
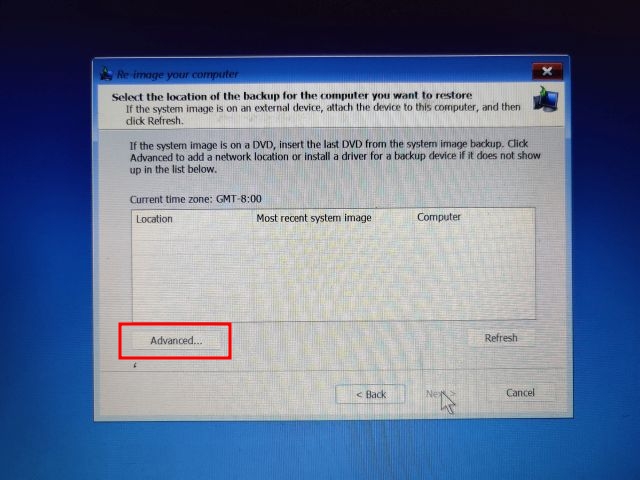
7. Then, select “Install a driver” from the pop-up windows that appears on your screen.
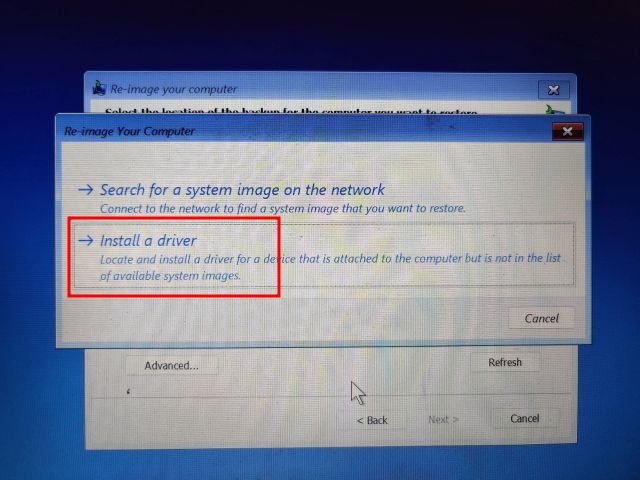
8. Now, click on “OK“. A file browser window will open up. Here, click on the drop-down menu and select “This PC“.
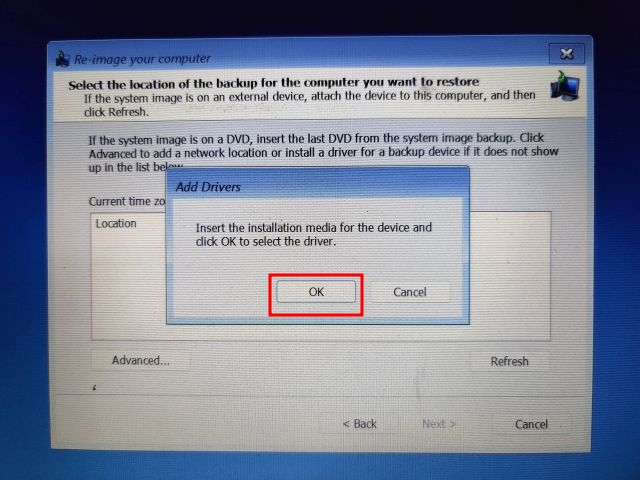
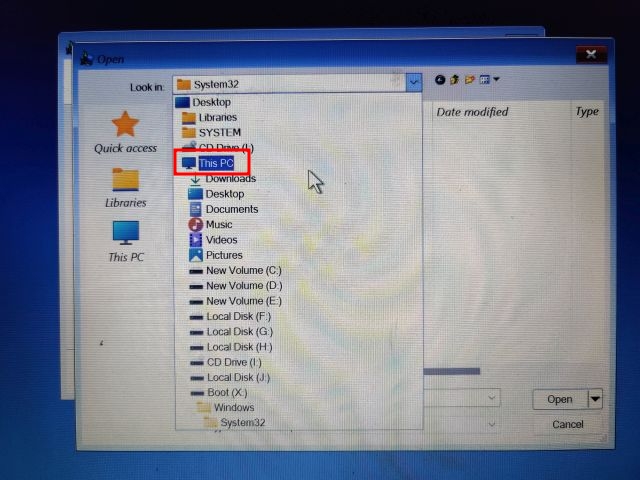
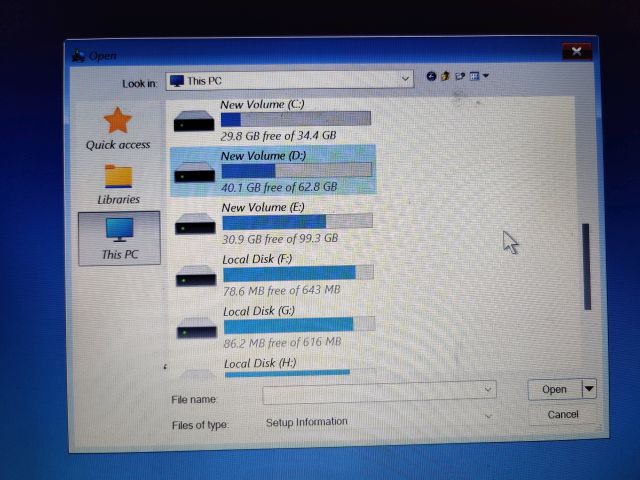
11. Next, move to Windows -> System32 folder. Then, look for a file called “Utilman”. Rename it to Utilman1 and hit Enter. For your information, Utilman is responsible for opening the accessibility menu on Windows 11 PCs.
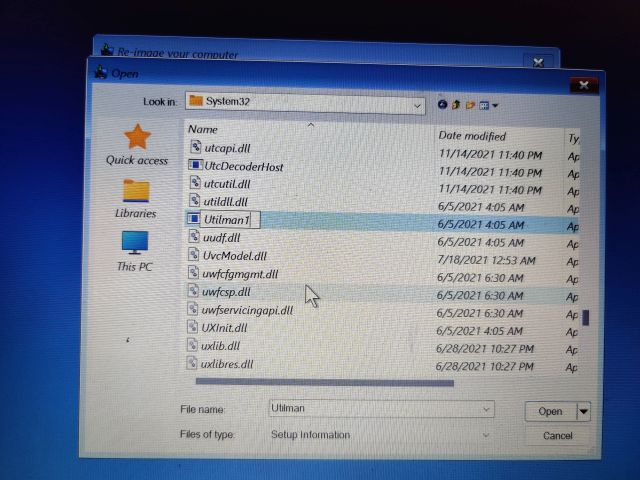
12. Now, look for “cmd” and rename it to Utilman. You can right-click and refresh the window to see the changes.
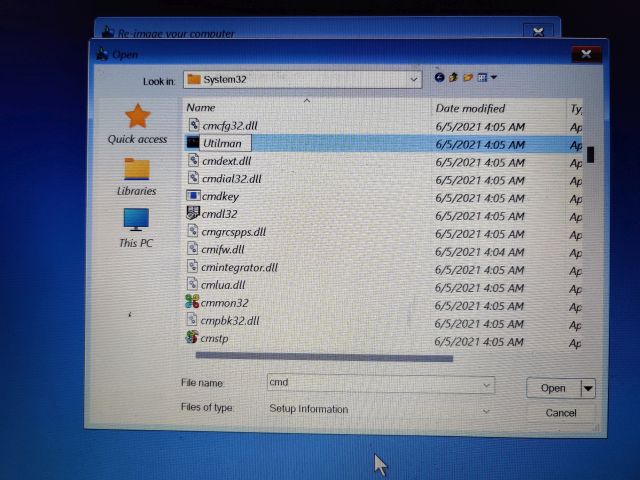
13. Finally, keep clicking on “Cancel” and move back to the “Advanced Options” screen. Here, click on “Continue”. This will boot you to the Windows 11 lock screen.
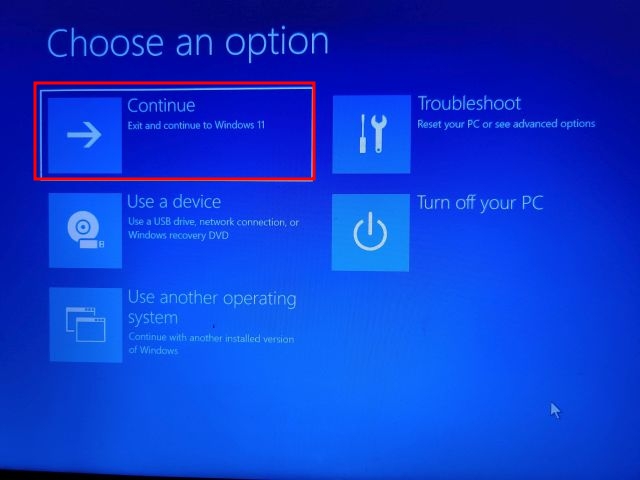
Credits : Beebom
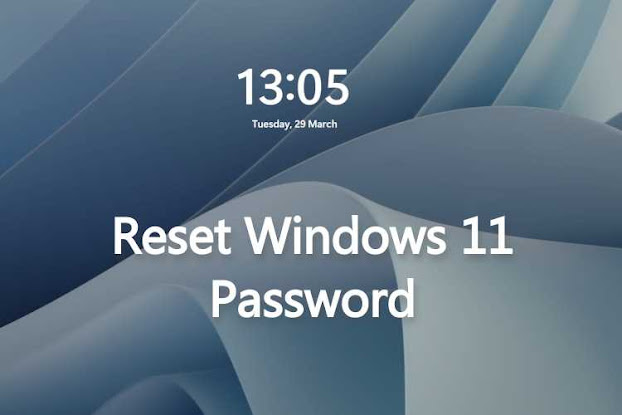


This comment has been removed by the author.
ReplyDeleteSuper content Very usefulness
ReplyDelete