How to Fix Your Windows 10/11 Blue Screen Error (BSOD) Stop Code Blue Screen of Death
How to Fix Your Windows 10/11 Blue Screen Error (BSOD) Stop Code
Run SFC Scan Fix System Problem
Steps to run SFC scan:
Step 1. Press Windows + X keys and choose Command Prompt((Admin) from the list.
Step 2. On the Command Prompt window, type the command: sfc/scannow and press "enter".
If the SFC scans and verifies that the protected file has been corrupted or changed, it will repair and replace it with the correct copy
Run DISM Scan to Repair Windows 10/11 System File
If SFC doesn't work, try DISM instead, which is much more powerful and capable. Depending on the number of files that exist on your computer, this may take some time. When this process is complete, restart your computer and the Windows 11 may work properly.
Step 1. Click the search button and look for "Command Prompt".
Step 2. Right-click the icon and select "Run as administrator".
Step 3. In Command Prompt, type the command: DISM /Online /Cleanup-Image /RestoreHealth and press "enter". Now you need to wait for around 2-5 minutes for the program to fix damaged system files.
Reset Your Windows 10/11 PC
The final way to repair Windows 11 is by resetting your PC. When your PC isn't running well, resetting will be helpful. Computer resetting lets you choose to keep your personal files or remove them, and then reinstall Windows. If you choose to delete all the data on your PC, so ensure that you have made a backup before resetting.
Step 1. Click the "Start" button. Click "Settings" > "Update & Security" > "Recovery".
Step 2. Under "Reset this PC", choose "Get Started".
Step 3. Click an option for "Keep my files" or "Remove everything". Both ways will remove apps and settings.
Step 4. Once you choose an option, a window will pop up, saying that your apps will be removed. Then, click "Next" to move on.
Step 5. On Ready to reset this PC screen, click the "Reset" button to reinstall Windows 10/11.




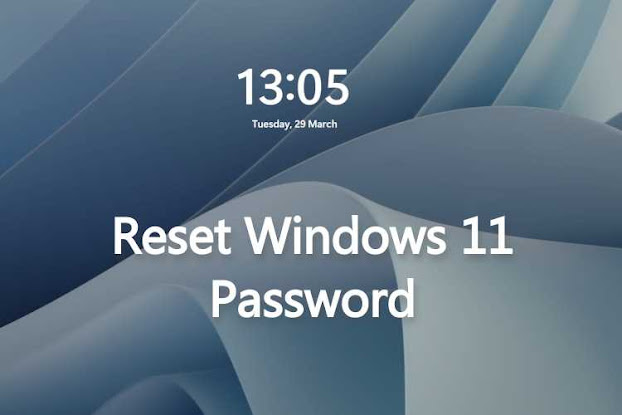


Super bro Nice information, my friend asked about blue screen problem, I will recommend this to him.
ReplyDeleteThank you bro 🙏 😍😊
DeleteBro Pls put content on increasing of my pc bro
ReplyDeleteOk Bro I'll Try
DeleteBro Thank You For Uplaoding this Content I have ask in Previous post
ReplyDeleteU r welcome
Delete