How to Install the Google Play Store on Windows 11
How to Install the Google Play Store on Windows 11
Windows 11 supports Android apps, but you’re limited to using the Amazon Appstore—or are you? With a little work, it’s possible to get the Google Play Store up and running on your Windows 11 PC.
The Amazon Appstore may be the official method for installing Android apps in Windows 11, but there are always other ways of doing things. You can manually sideload Android apps and games, but if that gets tiresome, you may prefer to just go all the way and get the Play Store. So that’s what we’ll do.RELATED: How to Run Android Apps on Windows 11
PC Requirements
Let’s start with what you’ll need. If you’ve already gone through the process of getting the Amazon Appstore working in Windows 11, you can skip past this section, but note that you do need the Amazon Appstore installed. You can get the Amazon Appstore from the Microsoft Store.As of February 2022, Android apps are available in the stable channel of Windows 11—but only in the US. If your PC can run Windows 11, you already meet the requirements to run Android apps as well. Make sure to check for Windows updates and install any that are available before proceeding.
Next, your Windows 11 PC needs to have hardware virtualization enabled. Windows 11 essentially runs Android in a virtual machine, which is why this is necessary. You can check if your PC has virtualization enabled by going to the “Performance” tab in the Task Manager. (You can press Ctrl+Shift+Esc to open the Task Manager.)
If hardware virtualization isn’t enabled, you may need to enable Intel VT-X in your computer’s UEFI firmware (BIOS). For systems with AMD chips, look for AMD-V in the UEFI firmware settings screen.

Next, make sure you’re on the latest version of the Microsoft Store. Open the Microsoft Store and update all the apps on the “Library” page.
If all of those things check out, you’re ready to proceed! If you installed some updates to get to this point, it’s a good idea to reboot your PC before we go any further.We will be using a tool called “PowerShell Windows Toolbox.” It contains a number of features, including the ability to install the Google Play Store on Windows 11. This tool enables a pretty simple one-click installation that doesn’t require any additional software.
Note: This tool will download a script from a server and run it. There are some security concerns about that, but we have reason to believe it’s worth trusting. First, this is an open-source tool, which means there’s a level of transparency about what’s going on behind the scenes.
Second, the tool has nearly 700 stars on Github at the time of writing. That indicates a solid number of people have found it useful. In addition, the tool has been in development for over six months and no major issues have been reported.
At the end of the day, it’s up to you to decide if you trust a script from a GitHub repository. Continue at your own risk.
On your Windows 11 PC, navigate to the GitHub page in your web browser and scroll to the “How to Use” section. Copy the code listed under the “Easy Start Command” header.




Next, back in the PowerShell window, you may need to enable the Virtual Machine Platform if it was disabled. Enter “Yes” to proceed.
Now the Windows Subsystem for Android will be replaced by a new package. Enter “P” to go ahead with that.

We’ll now need to download the new Windows Subsystem for Android. A bit.ly link will be generated, which you can highlight, copy, and paste into your browser to download the ZIP file.

After the file is downloaded, you’ll need to enter the path of the file in PowerShell. Move the file to a location with a simple file path if you’d like.
Tip: Right-click the file in Windows Explorer and select “Copy to Path” rather than manually typing the full path.

The old Windows Subsystem for Android will be removed and a new version will be installed in its place.

A few pop-ups relating to the Windows Subsystem for Android will require your input. Be sure to leave the Settings window open until the script is finished running. Once it’s done, you’ll be able to find the Google Play Store in the Start Menu with your other apps.

Now you can sign in to the Play Store with your Google account. You’re all ready to install Android apps from the Play Store!

Android apps from the Play Store show up in the Start Menu along with apps from the Amazon Appstore and Windows apps. If you still can’t find all the Android apps you want, there’s always the option to sideload.
At the end of the day, it’s up to you to decide if you trust a script from a GitHub repository. Continue at your own risk.
On your Windows 11 PC, navigate to the GitHub page in your web browser and scroll to the “How to Use” section. Copy the code listed under the “Easy Start Command” header.

Next, run Windows PowerShell as administrator.
To do so, open your Start menu and search for “PowerShell.” Click the “Run as Administrator” option or right-click “Windows PowerShell” in the list and select “Run as Administrator.”
Paste the code you copied from the GitHub page in PowerShell and press Enter. If it seems frozen, wait a few seconds.

The “Windows Toolbox” windows will open. All we need to do is click “Install Google Play Store for Windows 11.” Scroll down if you can’t see it.

Next, back in the PowerShell window, you may need to enable the Virtual Machine Platform if it was disabled. Enter “Yes” to proceed.
Now the Windows Subsystem for Android will be replaced by a new package. Enter “P” to go ahead with that.

We’ll now need to download the new Windows Subsystem for Android. A bit.ly link will be generated, which you can highlight, copy, and paste into your browser to download the ZIP file.

After the file is downloaded, you’ll need to enter the path of the file in PowerShell. Move the file to a location with a simple file path if you’d like.
Tip: Right-click the file in Windows Explorer and select “Copy to Path” rather than manually typing the full path.

The old Windows Subsystem for Android will be removed and a new version will be installed in its place.

A few pop-ups relating to the Windows Subsystem for Android will require your input. Be sure to leave the Settings window open until the script is finished running. Once it’s done, you’ll be able to find the Google Play Store in the Start Menu with your other apps.

Now you can sign in to the Play Store with your Google account. You’re all ready to install Android apps from the Play Store!

Android apps from the Play Store show up in the Start Menu along with apps from the Amazon Appstore and Windows apps. If you still can’t find all the Android apps you want, there’s always the option to sideload.
Credits : How-To-Geek

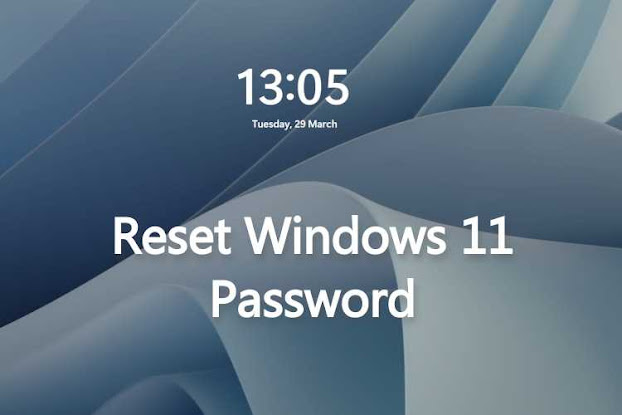


Good content
ReplyDelete